Using Flickr for Photos and Images and to Generate Traffic to Your Hub

I like to use pictures when writing my hubs. In fact, I have a couple hubs, such as Beautiful Nudibranchs: Splendid Sea Slugs, What do you have to say about the “Signs of the Times”? and 53 Macrophotography / Microphotography Images of Insects Plus Video plus many other macrophotography/microphotography hubs, where I collected all the pictures and then wrote the hub. Each of these hubs contains over 40 images that were gathered from the flickr site. Note: Gathering that many pictures and going through this process for each of them does take time, but I think it is worth it!
Here is the process that I use to find the pictures and to annotate them properly to give credit where credit is due. First off, I had a really hard time figuring out how to get into flickr to find the pictures. It was easy to find the site and to download photos onto their site, but searching for photos was a whole different ball game.
When I finally figured it out, I bookmarked it so I would never have to play flickr hide and seek again. You can click here for the link, and then save it under your own favorites and avoid the headache altogether. You’ll want to do this in a new window because you will want to have a window with your Hub open in, and a window with flickr called up.
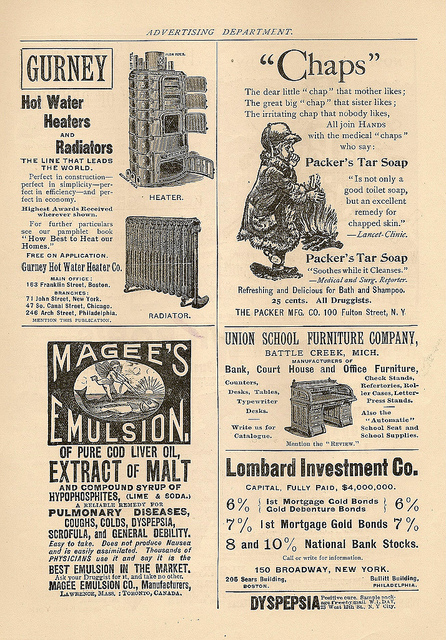
Make Sure You Select for Commercial Use
After you arrive on the page in flickr, type in the term you want to “Search for” in the appropriate box. I usually leave the selection at "all these words", however I may occasionally indicate that there is a term I don’t want to search for. For instance, if I wanted to search for “cats” but I did not want to search for “tabby” cats, I would type in “cats –tabby”, leaving off the quote symbols.
I scroll down the page to “Search by media type” and select “Only Photos”.
Scrolling further down the page, on Creative Commons, I select “Only search within Creative Commons-licensed content” and “Find content to use commercially”. Then I click the “search” button. After this, your computer will bring back images from the flickr Creative Commons that you are able to use commercially. You have to be able to use them commercially if you intend to use Adsense, Amazon, or ebay to earn money from clicks on the page.
When you find a picture you want to use, left click on that picture and it will be brought up on your computer screen. Look at the picture, making sure it is what you want, and making sure it has no watermarks on it. Next right click on the picture, and then left click the size you want to use. I usually use “Medium 640”. You will be brought to another screen with the same image.
Then on the screen towards the top (above the picture) where it says “Download Download the Medium 640 size of this photo”, move your mouse to highlight the text and then right click this blue text “Download the Medium 640 size of this photo”. Left click “Copy Shortcut” on internet explorer, or "Copy Link Location" on firefox..
Now go to your photo capsule on HubPages, open it for edit by left clicking the "Edit" button. On the left side of the Photo capsule where you are given the option to select “Upload, Import, or My Photos”, left click on “Import”, left click on the first “URL” box, then type in “Crtl-V” by pressing the “Ctrl” key and the “V” key simultaneously (Ctrl-V is a short cut for: Right click and then left click on paste). This enters (or pastes) the information that you saved from flickr into your data entry box. Then on the bottom left of your form, left click on the blue “IMPORT” box.
This will upload your picture which will cause it to appear on the right area of your photo capsule. The capsule will now have 3 data entry boxes to the right of your photo. We will start with the first box data entry box “Source URL” Left click that box.

Move back to your flickr window, and left click the back arrow on the top left of your screen. Now left click the web address (URL) next to the back arrow and it should highlight the full address. You should only click once. What you have selected will look something like this:
http://www.flickr.com/photos/aigle_dore/5086326845/
It will begin with "http://" and usually end with a number followed by another back slash.
Move back to your HubPages photo capsule and left click the “Source URL” data entry box, and the type in “Ctrl-V” (Ctrl-V is a short cut for: Right click and then left click on paste). This will fill in (paste) the correct information into this box for you.
Now we will begin entering the information in the top box, “Name of Source”. Left click that data entry box. Move back to your flickr window. Close to the upper right of this window you will see text that says, “by Photographer'sName”. Left click on the “Photographer'sName” and you will be taken to another screen. At the top of the screen, highlight the text, indicating the photographer’s name, by left clicking and dragging your cursor across the photographer’s name such as “♀Μøỳαл_Bгεлл♂” and then releasing your cursor. As you can see, this photographer has some interesting characters in his/her name. By highlighting the text, I will be able to duplicate it exactly and I don’t have to worry about any typos.

After the text you want is selected, enter a “Ctrl-C” (Ctrl-C is the same as right clicking on the text you have highlighted and then left clicking on "copy") to copy it. Move back to your HubPages text capsule. Left click the “Name of Source” data entry box, and then type in “Ctrl-V” (Ctrl-V is a short cut for: Right click and then left click on paste) to paste the author’s name into the box. Type in a comma followed by a space and move back to your flickr window. Left click the back arrow on the top left of your screen. Returning to your previous flickr screen, scroll down until you can see the word “License” on the right side of your screen. Left click on the text under this which will say something like, “Some rights reserved”.
This will take you to the licensing agreement for this photo. At the top of your screen, you will see the words “Creative Commons” and under that something along these lines, “Attribution-NoDerivs 2.0 Generic (CC BY-ND 2.0)” Next you want to highlight the text, “CC BY-ND 2.0” by clicking and dragging the cursor over the text and then release. Type in “Ctrl-C” (Ctrl-C is the same as right clicking on the text you have highlighted and then left clicking on "copy") to copy.
Move back to your HubPages photo capsule window, click again on the “Name of Source” data entry box behind the PhotographersName and the comma and space space you had previously entered, and then type “Ctrl-V” (Ctrl-V is a short cut for: Right click and then left click on paste) to paste. Then type in a comma and another space followed by the words “via flickr”. The total information in your box will now look something like this “ "♀Μøỳαл_Bгεлл♂_BACK_FROM_PRAGUE, CC BY-ND 2.0, via flickr”.
Now you can move down to the third box, the Caption data entry box. Left click in the box and enter the caption that you would like to appear underneath your picture in your hub, such as “An Orange and White Cat Walking”. It you are not entering a complete sentence with punctuation, you might want to consider capitalizing the words as I have done in this example.
Then left click the save button at the top right of your photo capsule. And the picture with the correct annotation and caption is placed in your hub. You will have a picture with the correct source entered and a caption much like you do in the example pictured above.
I repeat the above process for each picture that is placed in my article. It appears to be time consuming and tedious, but it isn’t. It gets easier and easier. And because of all the cutting and pasting I do between the two windows, I don’t have to worry about typos.
After the hub is published, I then go through my hub. I start at the top with the first picture and work my way down.
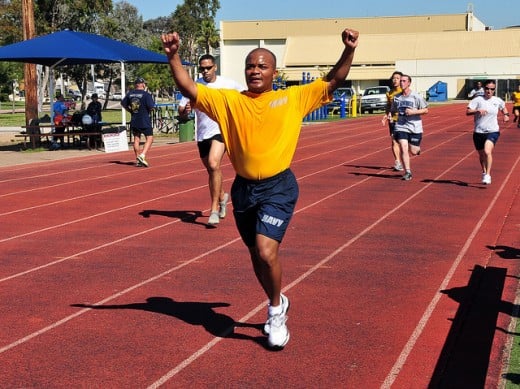
Notifying Photographer of Use of their Photo
Under the picture in the above example, it says “An Orange and White Cat Walking; Source: ♀Μøỳαл_Bгεлл♂_BACK_FROM_PRAGUE, CC BY-ND 2.0, via flickr”.
Go to the top of your screen and select the web address of your hub and left click on the web address once. This wilI highlight your web address which begins with http://. Type in Ctrl-C (Ctrl-C is the same as right clicking on the text you have highlighted and then left clicking on "copy") to copy that text.
Then move to your first picture and left click on the blue text that is the "Source" of your image that appears under your picture. This will take you to the flickr window from which you had previously downloaded your image. Under the picture you will generally have a comment box. Most have it, a few don’t. Left click on the comment box. Then type in something along these lines, “I used this photo in an article I wrote:” Hit the return to move to the next line. Type in Ctrl-V (Ctrl-V is a short cut for: Right click and then left click on paste) to paste the link back to your hub under the first line. Hit another return and type in something along the lines of, “Thanks for the use of a really great picture.” Then left click on the LEAVE COMMENT box below that.
In the next few days, if you check your stats, you will probably see some visitors from flickr. I generally do. Occasionally I get emails from photographers, and I’ve even had them leave comments on the hub. This is an easy way to generate traffic to your site, and to build good will with the flickr community, and create backlinks for yourself – a win-win-win.
All Rights Reserved
Copyright © 2011 Cindy Murdoch (homesteadbound)

Your Future is Waiting! Do you feel you have great information or stories to share with others? Sign Up Here. . . It’s quick, easy and free to join HubPages!










